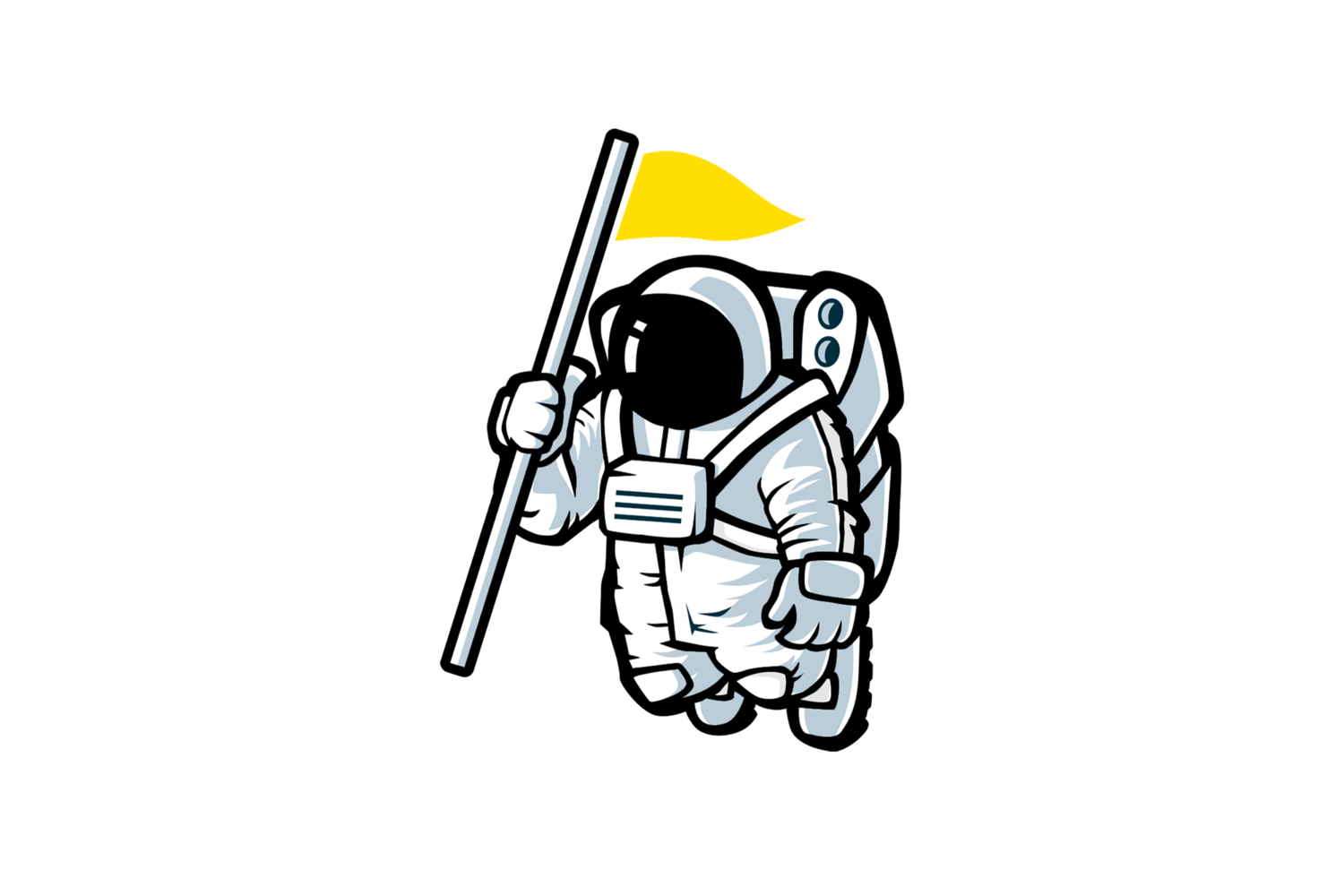Getting Started With WLED in 2021
This guide is to help get started with WLED. I will soon have a guide on more advanced features of WLED to help you get the most from your setup.
First, decide if you want to use a D1 Mini or a Node MCU. The procedure is very similar, but the D1 mini is smaller, however you will have to solder any wires you use. With the Node MCU, you can use a jumper wire, which is a lot easier.
Connect your controller ( D1 Mini or Node MCU ) to your computer with a micro usb cable.
Download ESPHome Flasher. I recommend the 1.2 version. This works with both Mac and PC, however I could not get it to work on my M1 based Mac.
Download WLED to your computer. I recommend the EPS8266_1M.bin version.
Open ESPHome Flasher. You may have to allow it in your security settings.
Make sure your ESPHome is seeing your controller. It should be listed in your serial port. Then find your WLED download by hitting the browse button. Then press “Flash ESP”
This may take a couple of minutes, but you will know it’s done when you see “Done! Flashing is Complete!”
The connect your computer to the WiFi network “WLED-AP”. The password is wled1234
A window should then popup. If not, on your browser, go to weld.me
Click on the WIFI SETTINGS button
Add your Wifi name and password
Change the mDNS address to something you can remember. This is where you can go to control your WLED controller from your computer. So I will change mine to weld-kitchen-right.local
Change your AP SSID to something you can also remember. If you WLED controller cannot connect to your WiFi network, it will make it it’s own WiFi network. It defaults to wled-ap, and so if you have several weed controllers, they all will broadcast weld-ap.
In the WLED app, press the plus icon in the top right.
Press the “DISCOVER LIGHTS” button.
When your controller is found, press the check mark in the top right.
Connect your LEDs to your controller. On my LEDs, the red wire is the positive, the white wire is the ground wire and the green wire is for data. Data is what we will connect to our controller.
Connect the data wire from your LEDs to the D4 pin on your controller.
If you’re using a D1 Mini, you’ll have to solder a short wire for data, power and ground.
[ you can power your controller through a micro usb cable, but you need at least a data and ground cable]
Connect your LEDs to a power supply, and ensure the controller is sharing a common ground.
When you turn on your LEDs, only a few should turn on. We will then have to go to the “Config” section of our controller and change the LED count to as many LEDs as you want to turn on.
My LEDs are also RGBW LEDs, so I’m going to check the 4 channel button as well as set my color order. You can check your color order but selecting a color for your LEDs and if they are not displaying the correct color, you will need to change your color order.
That’s the basics for getting started with your WLED setup. If you have any specific questions, feel free to leave them in the YouTube video, or on this reddit page.